
↗ 親愛的,我把螢幕變大了!
『可是,我的教室裡沒有無線網路耶!』這是許多想要把螢幕變大的老師所面臨的問題。的確,Leo 以前曾經分享過兩篇文章(連結),介紹如何利用適當的設備及軟體將手機或是平板的畫面經由投影機投射出來,其中無線網路就是必備的要素之一。所幸,現在拜科技日新月異之賜,即使所處的環境沒有無線網路,照樣可以把小螢幕變成大螢幕,而這個神奇的東西就是 EZCast PRo。
廢話不多說,來看看該怎麼把螢幕變大吧。

02 ↗ 我們學校目前用的無線影音傳輸棒是這一款:EZCast Pro

03 ↗ 除了說明書及保證卡以外,主角就是這三位:傳輸棒以及兩種傳輸線。

04 ↗ HDMI 轉 VGA 轉接盒
因為我們學校的投影機不支援 HDMI,所以還要另外準備 HDMI 轉 VGA 的轉接盒。

05 ↗ 全員到齊。

06 ↗ 大家連接在一起
將 EZCast Pro 傳輸棒插入轉接盒中並接上 Micro USB 傳輸線以便接上電源。

07 ↗ 通電、上工。
將轉接盒的另一端接上投影機的 VGA 線,然後將 EZCast Pro 傳輸棒接上電源。電源請用插座電源,不要使用電腦或是電視的 USB 插槽供電。

08 ↗ 畫面出現啦?!
EZCast Pro 上工後,投影幕會投出這個畫面(記得要把投影機電源打開),以圖示說明 EZ Cast Pro 是如何運作的。畫面中最重要的資訊就是最上方的 SSID 名稱以及 PSK 密碼。

09 ↗ 行動載具連接 EZCast Pro
開啟手機或是平板電腦的 Wifi,它會自動搜尋 EZCast Pro 所發射的訊號,請點選連接 EZCastPRO。
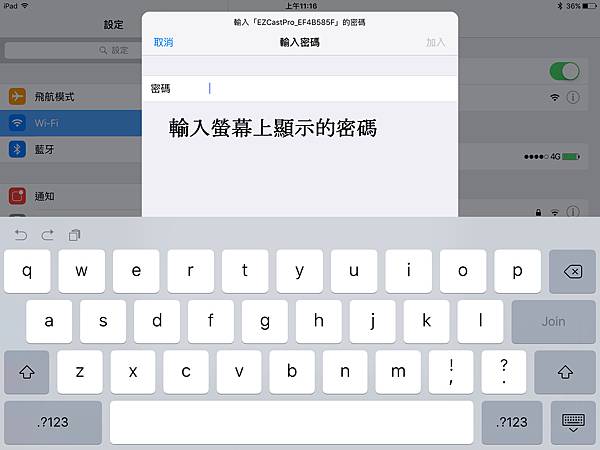
10 ↗ 首次連接需輸入密碼,請輸入投影幕所顯示的 PSK 碼。
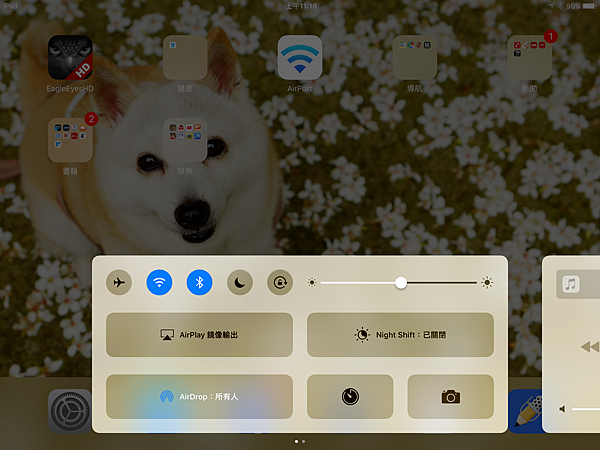
11 ↗ 啟用 AirPlay功能
連上 EZCast Pro 之後,接著開啟 iPhone 或是 iPad 的 AirPlay 功能。用手指輕輕由螢幕下緣往上划即可開啟 AirPlay 視窗。
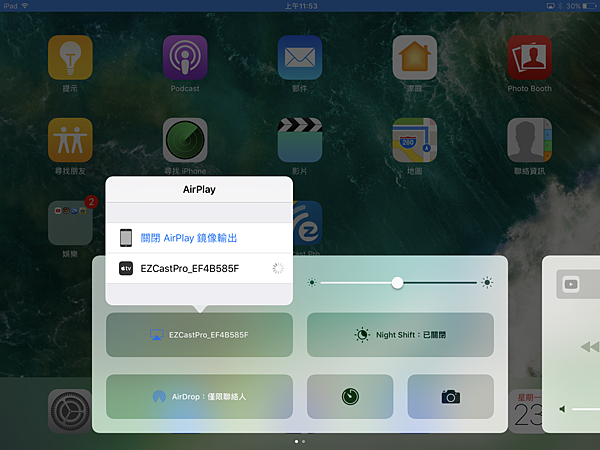
12 ↗ AirPlay
點選 EZCast Pro 即可啟動鏡像輸出,將 iPhone 或是 iPad 的畫面投影至大螢幕囉。
如果是 Android 系統的手機,則必須先到 Play 商店下載免費的 APP:EZCast Pro,然後利用手機上 Miracast 的功能,同樣可以把小螢幕變成大螢幕。
要是看不懂 Leo 所寫的,還可以參考底下的教學影片喔。
13 ↗ UPMOST EZCast Pro / LP-1697手機影音傳輸棒 連線教學
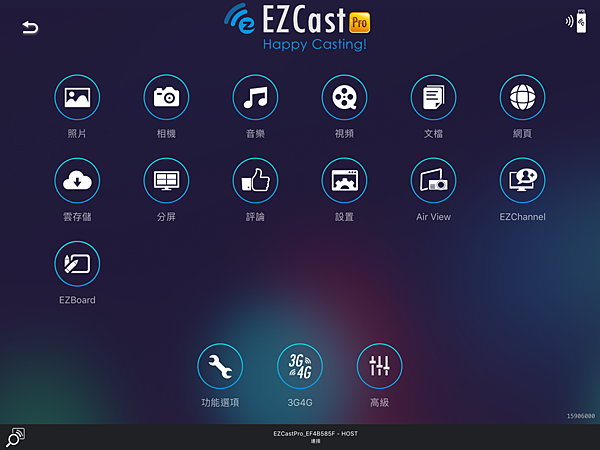
14 ↗ EZCast Pro APP
如果在行動載具上下載 EZCast Pro APP 的話(iOS 跟 Android 系統都有),還可以做到分屏功能。換句話說,最多可以同時投影四個不同的畫面。

15 ↗ 雙屏

16 ↗ 四屏
這個 EZCast Pro 無線影音傳輸棒的連線模式就跟藍牙很像,可以點對點連接,也就是說,我們的行動載具(手機或是平版電腦)可以直接跟 EZCast Pro 連接傳輸,完全不用透過無線基地臺(AP),EZCast Pro 本身就是一個小型的無線 AP。因此,若是教室裡沒有無線網路,老師又不想利用 3G 或是 4G 來連線的話,這個 EZCast Pro 還是可以達到把小螢幕變成大螢幕的任務喔。
更多詳情可以上官網看看(連結)。
我的另外兩篇『變大』文:


 留言列表
留言列表

